
ワードプレスのインストールまで完了したけど、ダッシュボードの中にメニューが多すぎて何から手をつければいいの?
そんな方に向けて、ワードプレスのインストール後にブログを書き始める前に、やるべき初期設定について解説します。
この記事は下記のような人におすすめ!
ワードプレスのインストールまでは完了した
ワードプレスの初期設定で最低限必要なことを知りたい
ワードプレスの設定は種類が多く、すべてをやろうとするとキリがありません。
そこで今回は、ブログを開始する前の必要最低限に絞って合計9個の設定をご紹介致します。
今回の設定が完了すれば、ブログを書き始めてOKです!
これからホームページを立ち上げようという方はこちらを御覧ください↓
【最短10分】ドメイン・サーバーを取得してホームページを開設する3テップ【図解】
それでは行ってみましょう!
目次
ワードプレスでブログを書く前に必ず行う7つの設定
まずは「ブログを書き始めた後からだと負担が大きい」設定を先に行います。
すぐにデザインを整えたりブログを投稿したりしたくなりますが、グッとこらえて初期設定を行いましょう。
これらの項目はブログを書き始める前に、かならずチェックしておくことをおすすめします。
1.一般設定
「一般設定」は、ワードプレスの基本的な設定をおこなう画面です。
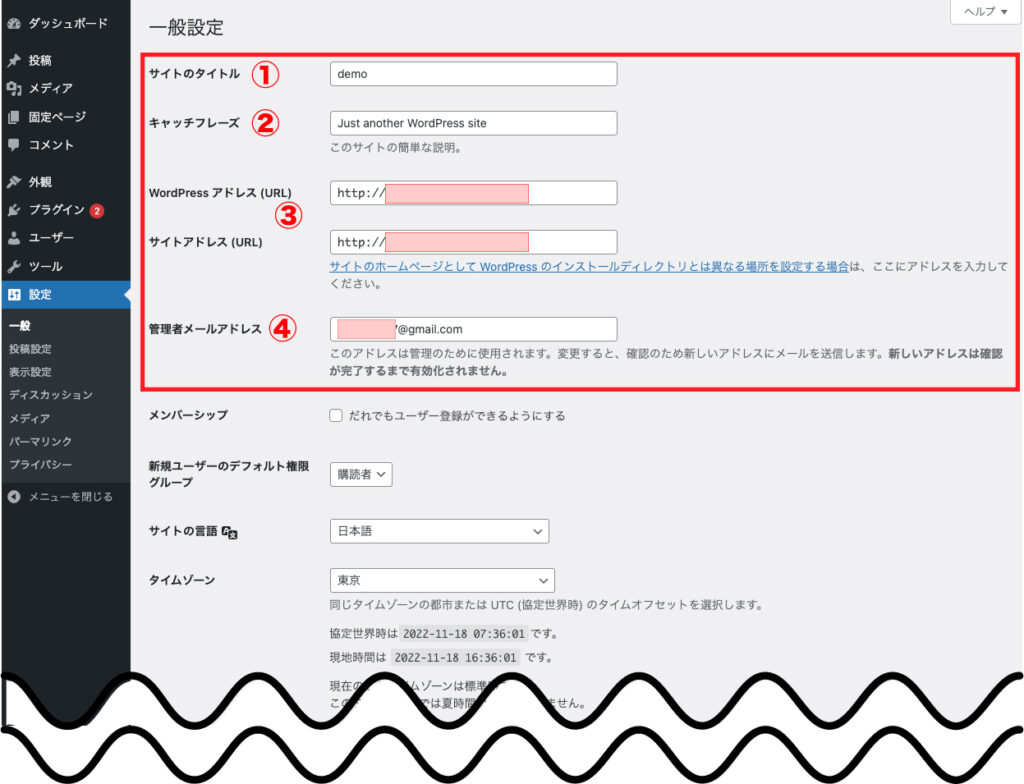
これらの設定の中で、とくに重要で設定が必要なのは、赤枠で囲った①〜④の部分です。
それぞれの意味や設定方法について、詳しく見ていきましょう。
①サイトのタイトル
「サイトのタイトル」は、Webサイトの名前です。ここで、設定したサイトタイトルは、ブラウザで閲覧したときに各ページの一番上に表示されます。歯科医院の場合は、医院名を入れることになりますが、開業前の方はご自身の名前を入れると良いです。
例:
・歯科医師やまだたろうブログ
・歯科医師やまだたろう|公式サイト
というように設定すると良いです。
②キャッチフレーズ
ワードプレスの「キャッチフレーズ」とは、Webサイトの概要を説明する短い文章のことです。使用するテーマにもよりますが、多くの場合はブラウザーで閲覧したときに「サイトのタイトル」の近くに表示されます。
例:
・1月1日開業予定の歯科医院
・インプラント・矯正はお任せください
というように設定すると良いです。
③WordPressアドレス・サイトアドレス
2つの違いは、次のとおりです。
- WordPressアドレス(URL) — WordPressをインストールした場所
- サイトアドレス(URL) — そのWordPressにアクセスするためのアドレス
SSL化されたアドレスに変更する
SSLとは、通信を「暗号化」する仕組みのことで、SSL化はGoogleも推奨しておりSEO対策としても重要です。
※エックスサーバーのクイックスタートの手順でワードプレスをインストールした場合はSSLが自動で有効になっておりますので、文頭が「http」になっている場合は「https」に変更します。
http://ebisu-connect.com/
↓
https://ebisu-connect.com/
④管理者メールアドレス
管理者メールアドレスは、ワードプレス本体の更新やユーザーからのコメントがあった際の、お知らせメールの届け先となるメールアドレスです。基本的には個人用のメールアドレスで問題ありません。

一般設定は以上になります。
2.投稿設定(設定不要)
「投稿設定」は、ワードプレスに記事を投稿する際の細かい動作に関する設定です。
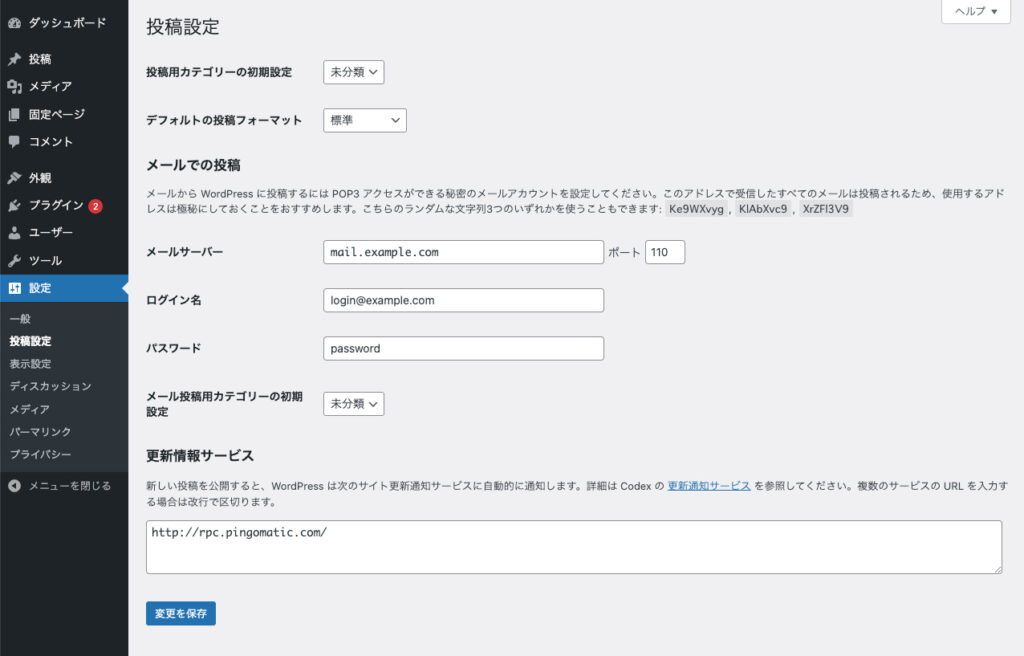
一般的な使い方をする限り設定を変更する必要はありません。
3.表示設定(設定不要)
「表示設定」では、サイトの見せ方を設定できます。
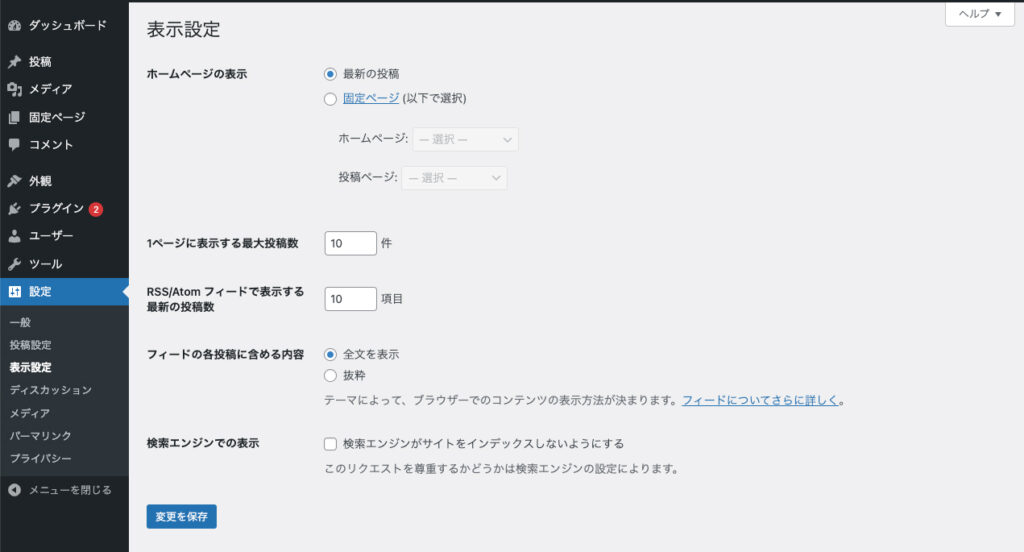
こちらも「テーマ」をインストールした後に設定する箇所なのでこの時点では変更は不要です。
4.ディスカッション設定
「ディスカッション設定」は、ユーザーからのコメントの受け取り方などを設定する画面です。
ワードプレスは、それぞれのページで読者がコメントを投稿できるようになっています。コメント機能を有効にしておくと「スパム」と呼ばれる宣伝や不正サイトに誘導するようなコメント投稿されてしまうことも多いです。
コメント機能を閉じることを推奨しております。
下記赤枠内の「新しい投稿へのコメントを許可」のチェックを外すことで設定できます。
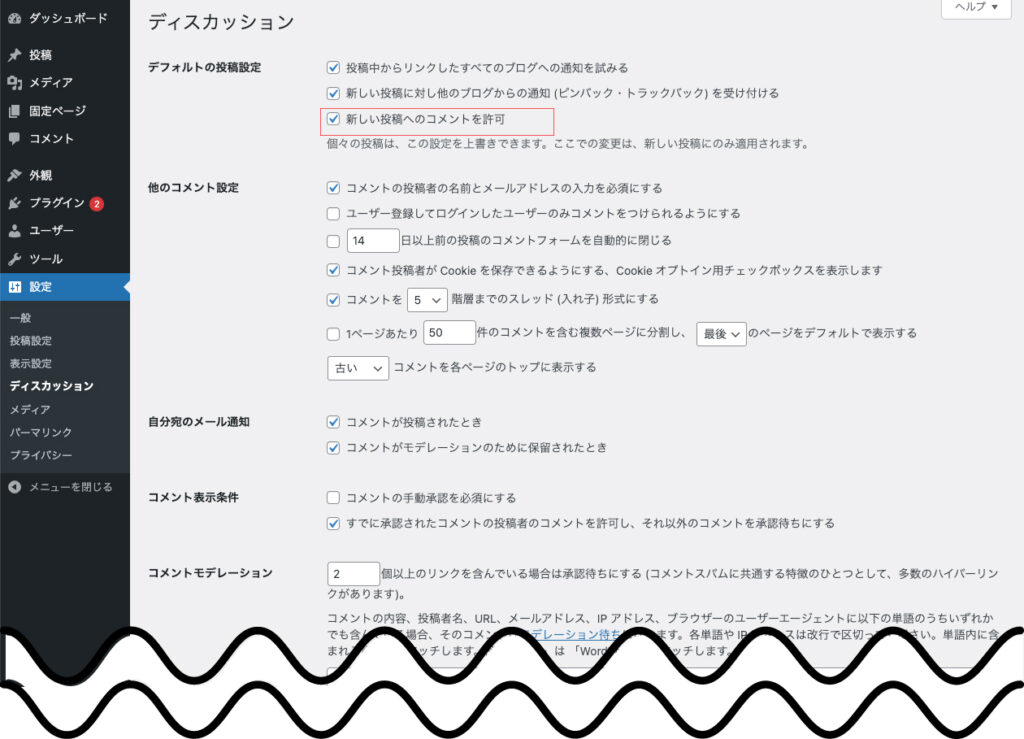
5.メディア設定(設定不要)
「メディア設定」の「メディア」とは、画像や動画などのことです。
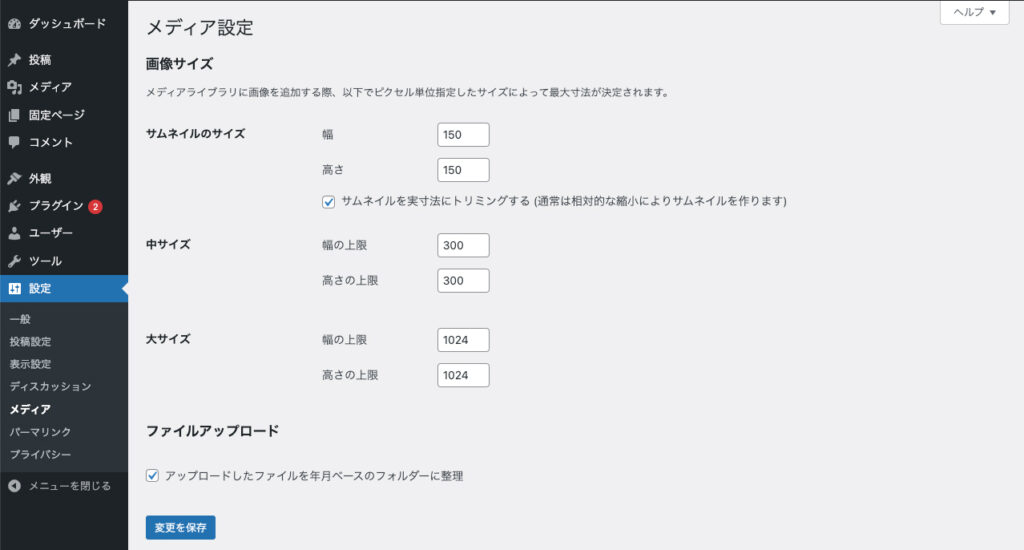
基本的には、初期状態のままで問題ありません。
6.パーマリンク設定
パーマリンクとは、ブログ記事ごとに設定されるURLのことです。途中で変えるとすべてのURLが変わってしまうので、必ず最初に設定を行いましょう。
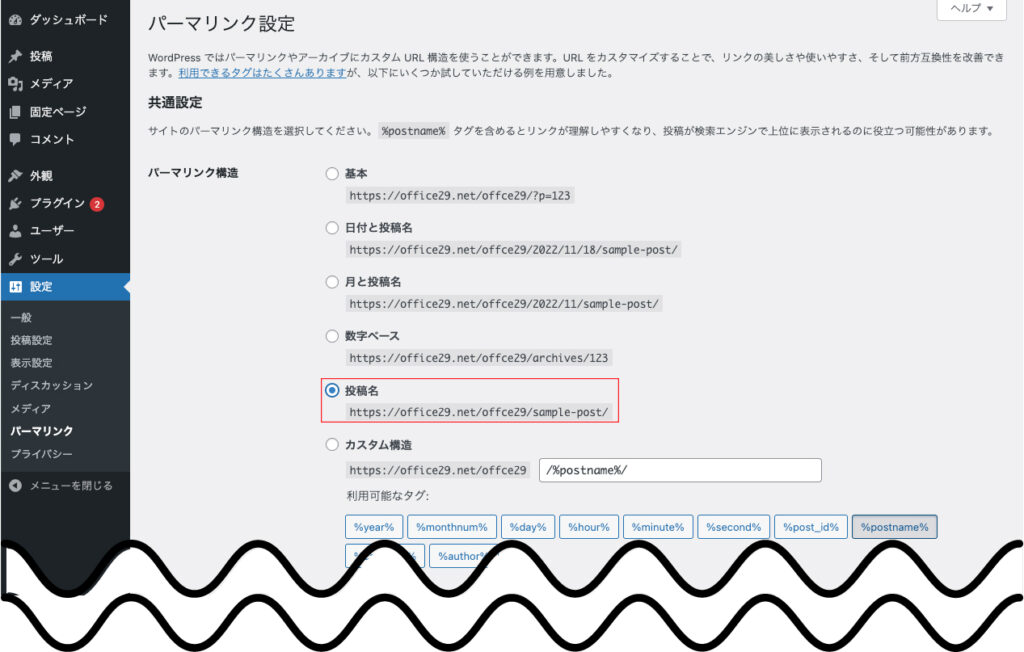
さまざまな種類が選択できますが、URLがわかりやすく、ブログ毎にパーマリンクを設定できるという点から「投稿名」がおすすめです。
今回はSEO対策やブログの構成変更にも強い設定を解説しますので、とくに理由がなければこの設定がおすすめです。
7.プライバシー設定
「プライバシー設定」は、プライバシーポリシーの掲載を手助けしてくれる設定です。
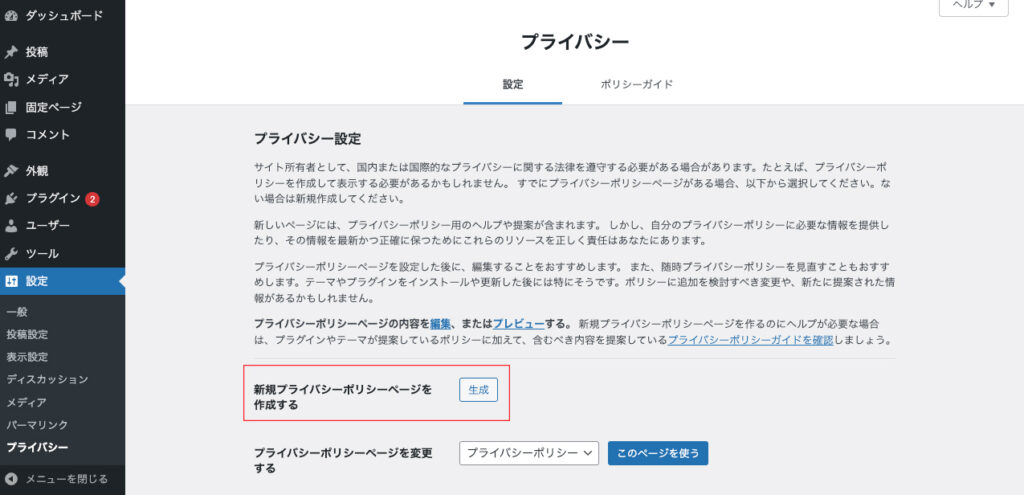
プライバシーポリシーページとは、Webサイトがどのような目的で個人情報を収集・管理するかについて記載するページです。また、この画面からページを新規作成すれば、掲載すべき情報のひな形をWordPressが作ってくれるので便利です。

「ワードプレスでブログを書く前に必ず行う設定」は完了です。
併せて行っておきたいワードプレス2つの設定
1.カテゴリーの名前変更
カテゴリーとは記事の分類分けをするものです。
たとえば、歯科の場合「症例紹介」「お知らせ」「コラム」などのようにカテゴリーわけして、ブログ記事を整理します。
変更方法は以下をご覧ください。
STEP1.メニューの「投稿」から「カテゴリー」をクリック
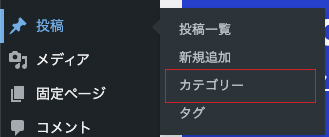
STEP2.「未分類」にマウスカーソルをあてて「クイック編集」をクリック
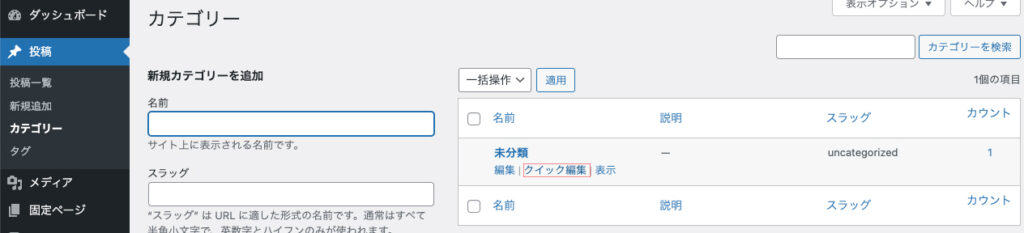
STEP3.「名前」と「スラッグ」を変更して「カテゴリーを更新」をクリックすれば完了
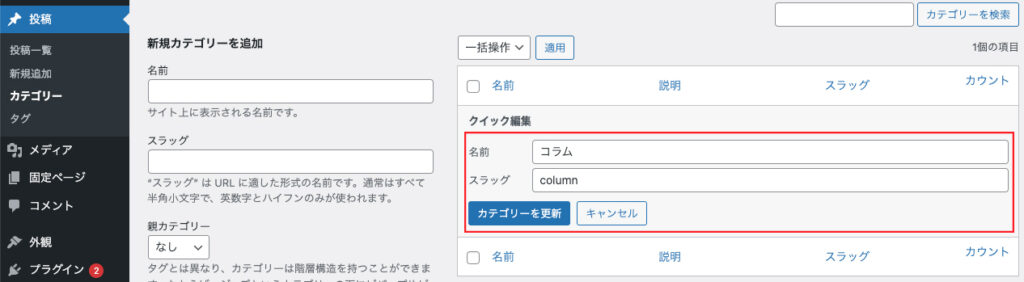
※「スラッグ」はURLに含まれる名前です。ブログ上に表示されるカテゴリーは「名前」に入力し、URLに入る単語はスラッグに入力します。スラッグは日本語(コラム)ではなく英語(column)にしておきましょう。
2.ニックネームの設定
使用するテーマにもよりますが、記事投稿の際にアカウント名が表示される場合があります。
アカウント名はログイン情報の一部となるため、そのまま表示されるのはセキュリティ上よくありません。
変更方法は以下をご覧ください。
STEP1.メニュー「ユーザー」から「プロフィール」をクリック
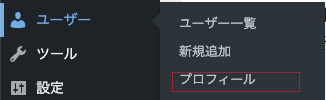
STEP2.ニックネームを編集してから、ブログ上の表示名をニックネームに設定する
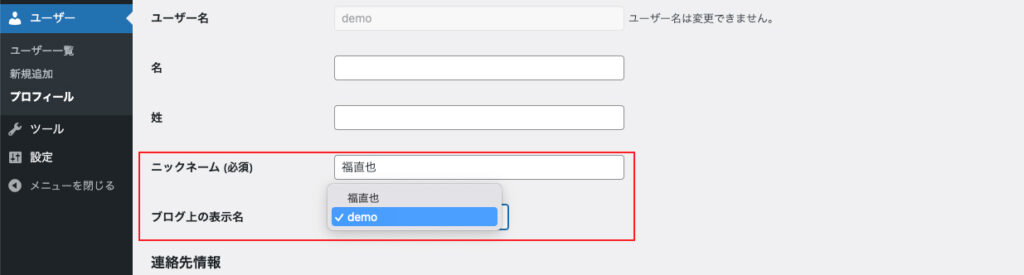

これで初期設定は完了です。まだ余力がある方は下記も一緒にお読みください。
デザインテーマを設定
テーマとは、Webサイトの見た目を決めるデザインテンプレートのようなものです。世界中でさまざまなテーマが開発され続けており、好きなものを選んで利用することが可能です。
ワードプレステーマには「有料」と「無料」のものがあります。
無料テーマと有料テーマの使い分け

無料テーマと有料テーマは、どちらを選んだら良いの?
ワードプレスを初めて立ち上げる方が必ず、悩むこの疑問。
この記事を見ている方の多くが、これから開業を控えている方かと思います。
目的やシチュエーションによっても違ってくるので、参考程度にご説明させていただきます。
まとめ
設定作業、本当にお疲れ様でした。
ワードプレスは、カスタマイズ性が高くまだまだ多くの設定が存在するため今回の設定がすべてというわけではございません。
ブログを書きながら並行して進めていきましょう。
そして、今回の設定が終わったら、まずは、1記事を書いてみましょう。
以上、最後まで読んでいただきありがとうございました。
